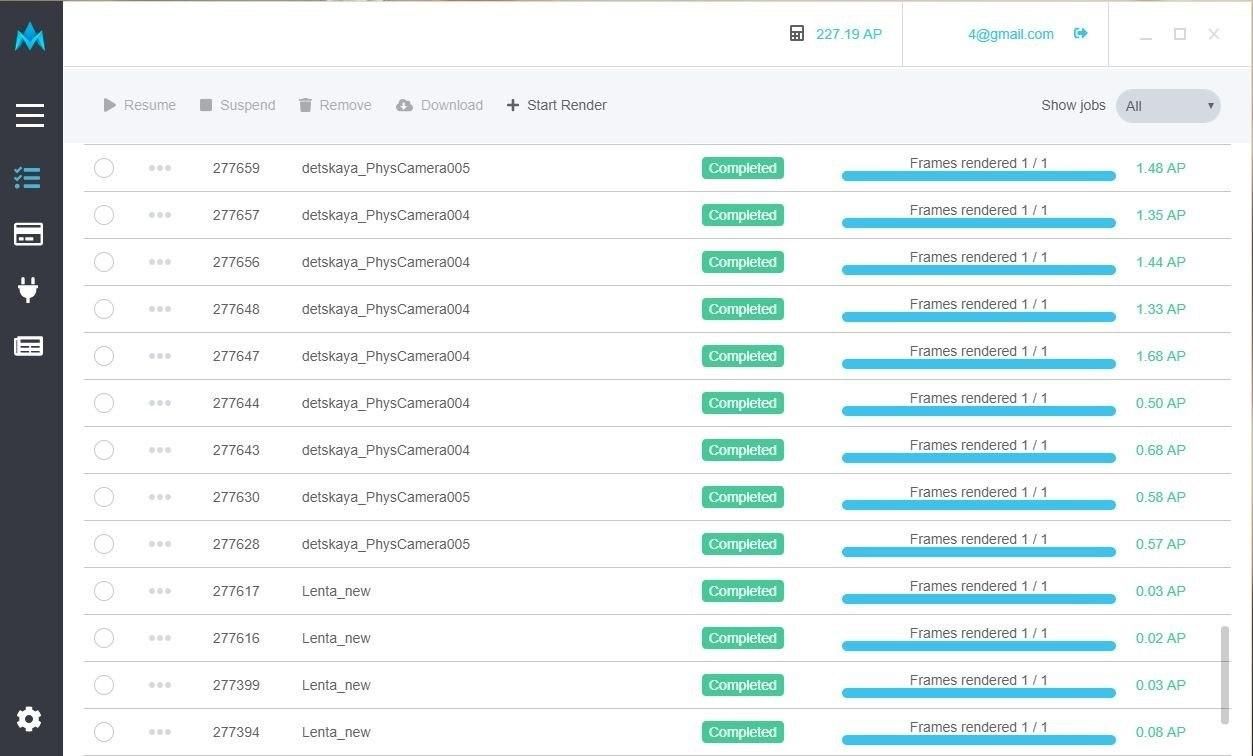
1. Install our AnimaManager app and sign up to start using the farm.
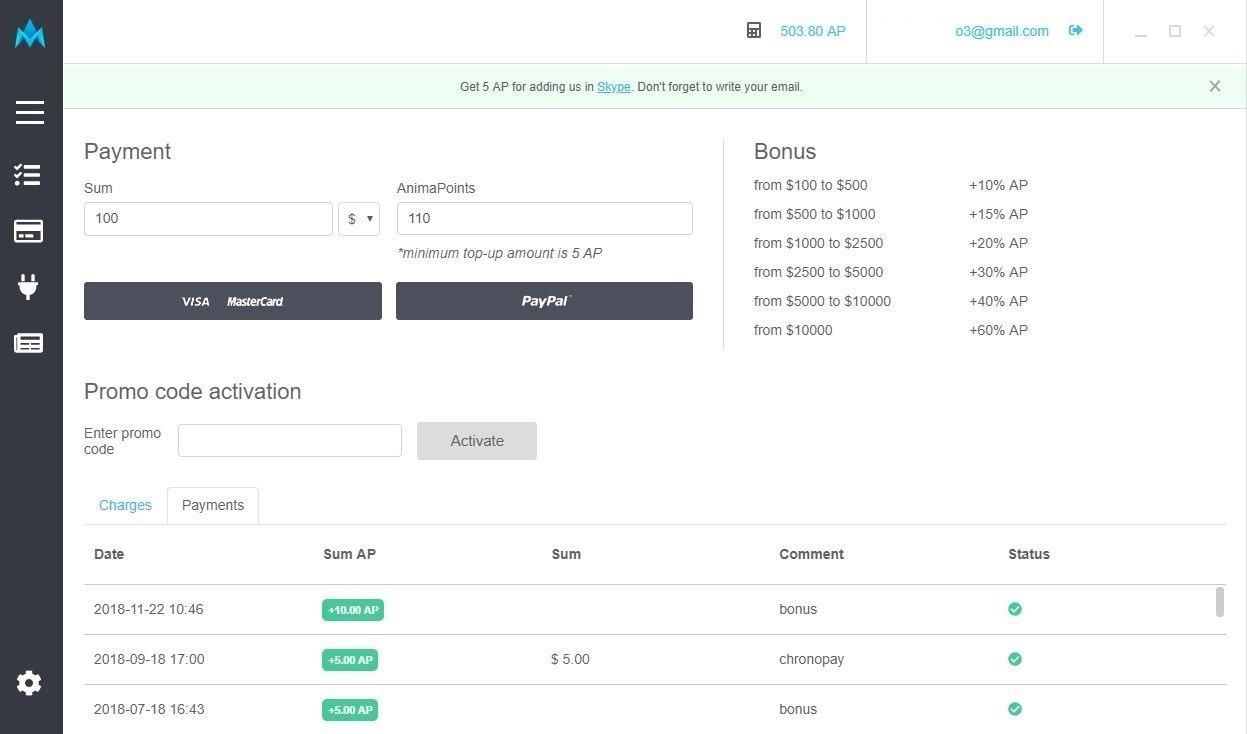
2. Learn more about AnimaManager. The application allows you to start render, monitor the progress of your renders, recharge your account, automatically download the images to your computer and much more.
In the “Payment” section, you can check the balance, replenish it and see the history of payments and charges.
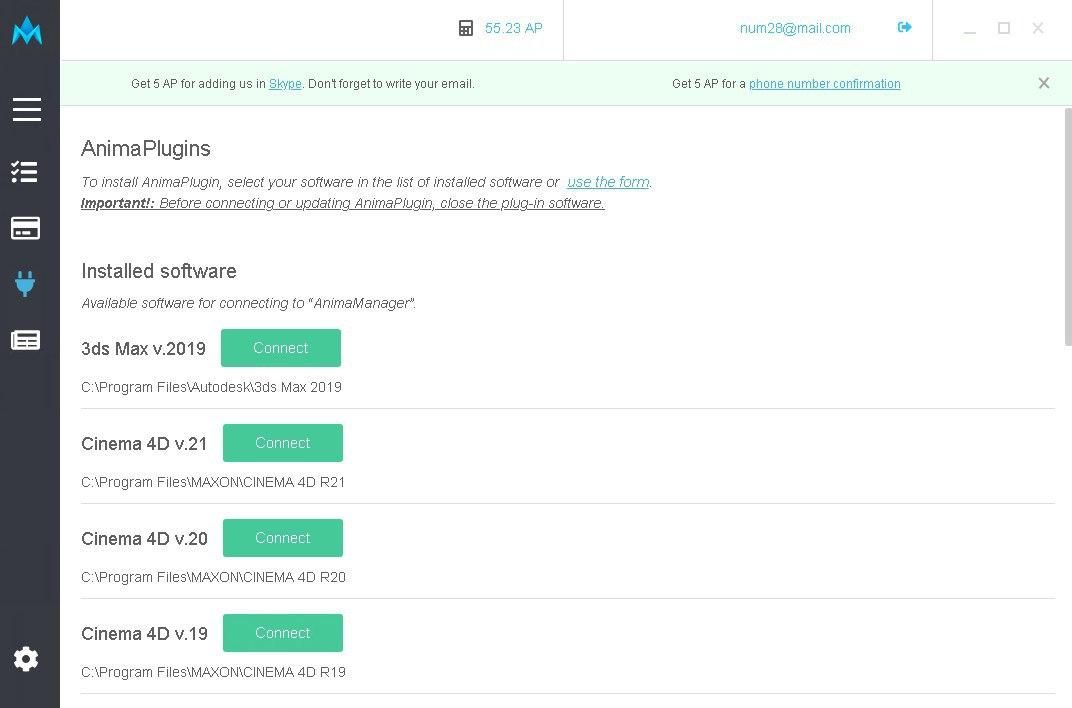
In the “Plugins” section, you can connect our plugin to supported 3D software so that you can easily start the render directly from the interface of your software. Plugins for 3ds Max, Cinema 4D, Maya and Blender are currently available. Plugins are automatically connected when you first run AnimaManager, but you can also connect them yourself on this tab.
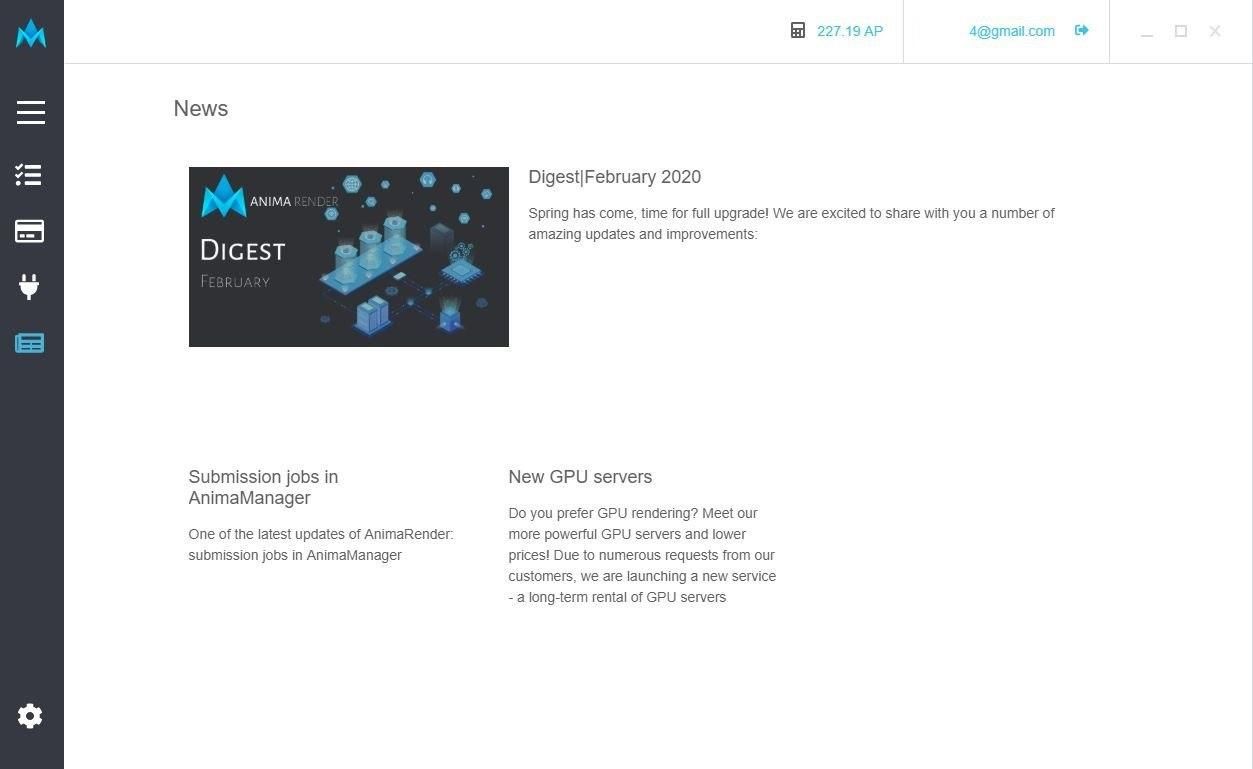
In the “News” section, you can follow up the latest news and promotions on AnimaRender.
3. How to submit a render?
Use 3ds Max, Cinema 4D, Maya or Blender? Right after installation AnimaManager will offer you to automatically connect the required plugin, or you can do this later in the plugins section.
Attention! Do not close AnimaManager when submitting renders.
Watch the video tutorial:
If you use other modeling software, or the company policy does not allow you to install third-party programs, you can start render from AnimaManager.
How to do it?
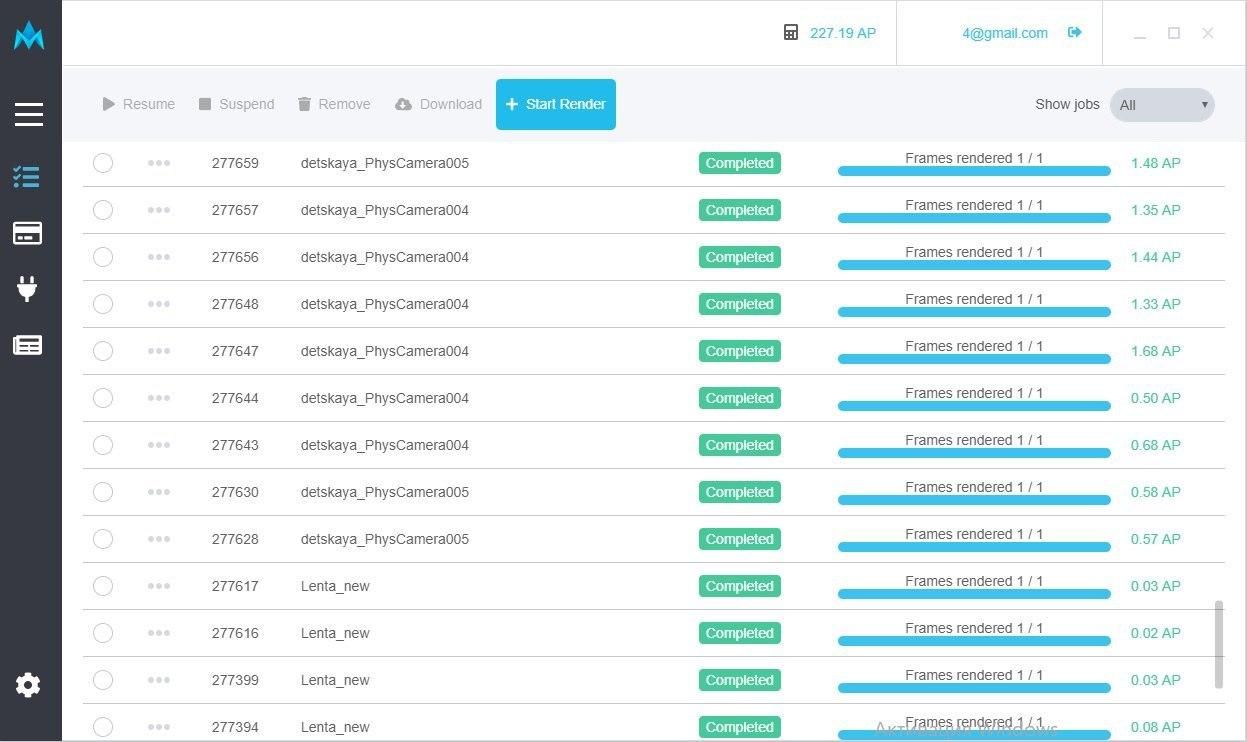
1. Click “Start Render” in the job list.
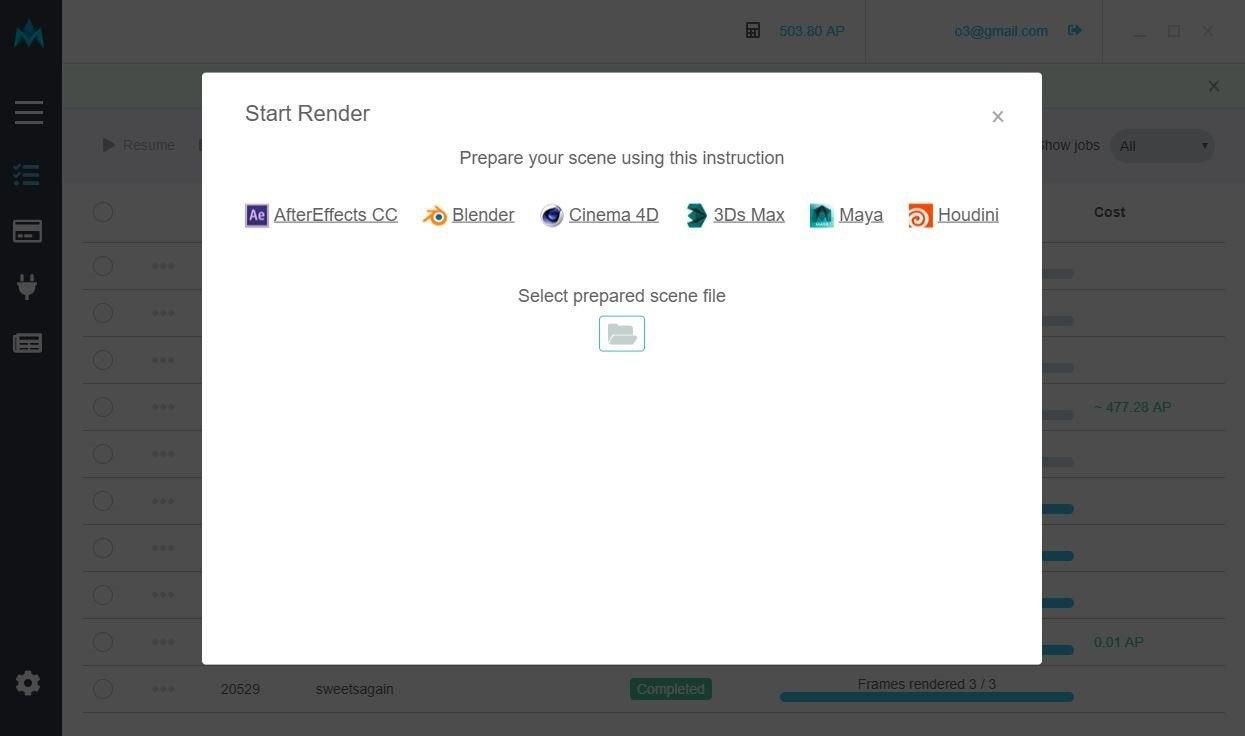
2. Prepare your project according to the instructions for your software.
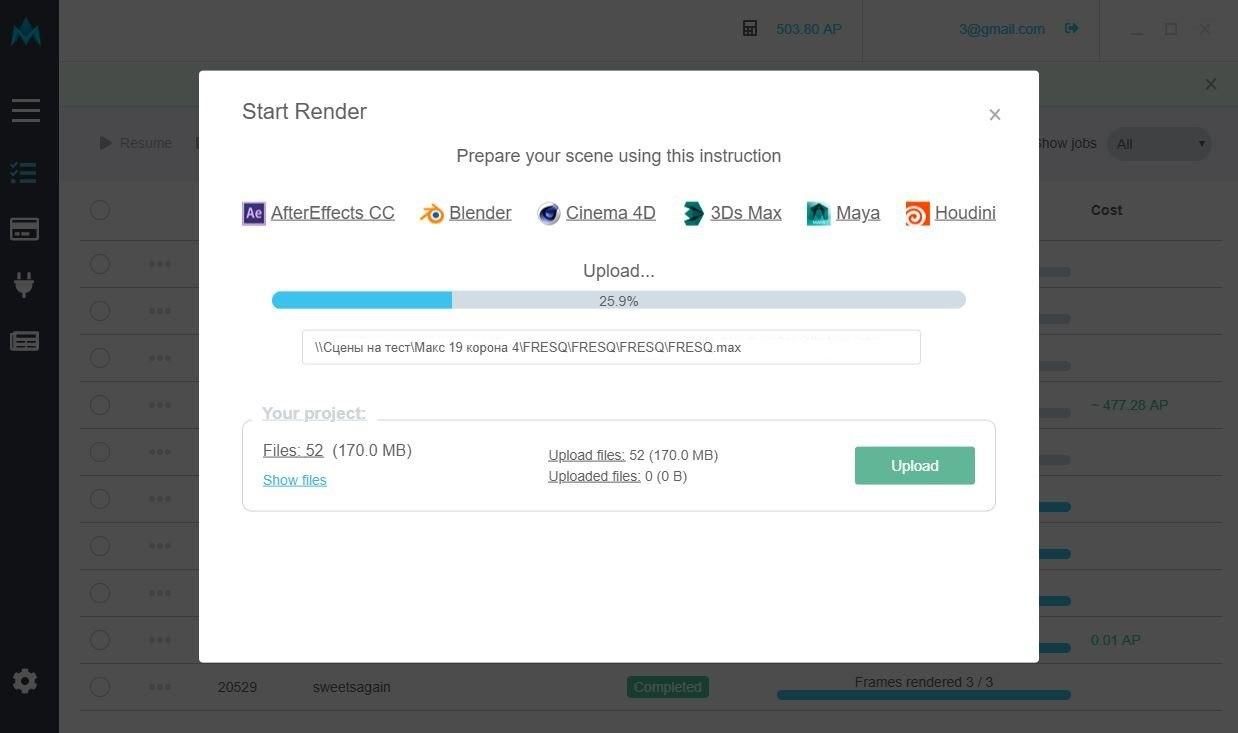
3. Upload the scene file.
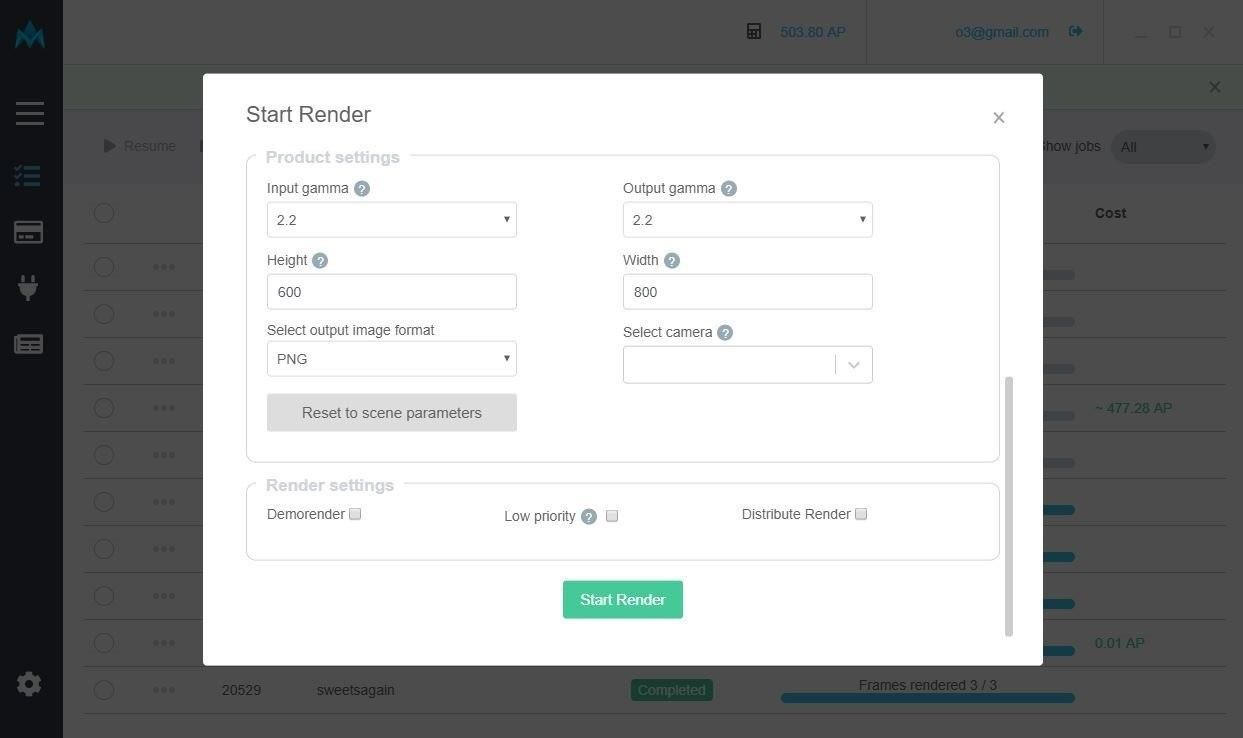
4. Fill in all the necessary parameters and click “Start render”.