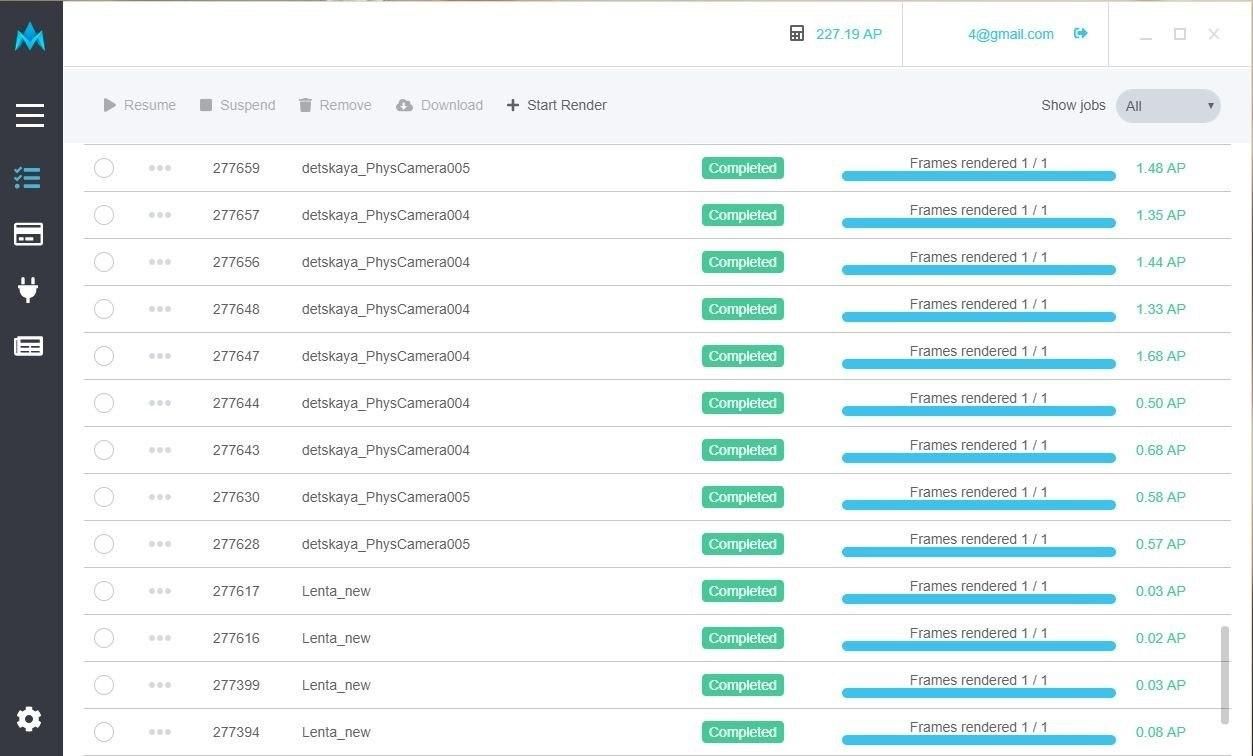
1. Установите наше приложение AnimaManager и зарегистрируйтесь в нём, чтобы начать пользоваться фермой.
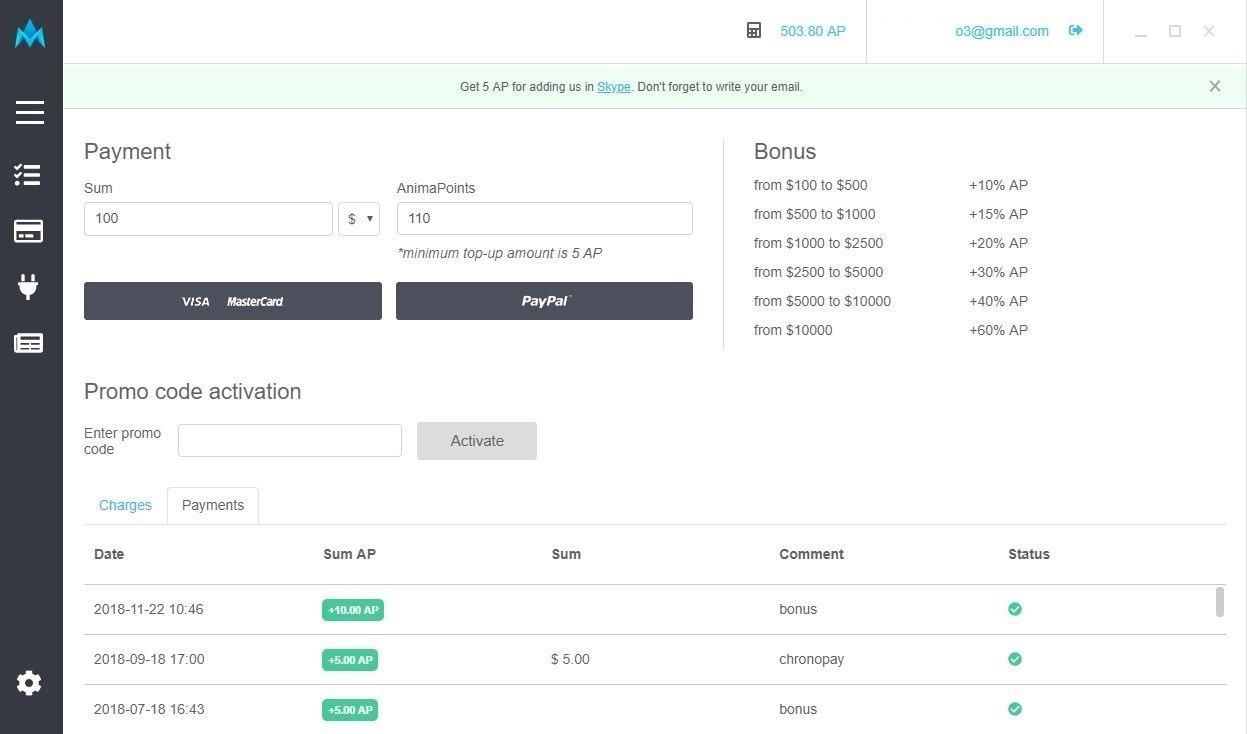
2. Подробнее об AnimaManager. Приложение позволяет запускать рендер, следить за ходом рендера, пополнять баланс, автоматически скачивать результаты на ваш компьютер и многое другое.
В разделе “Оплата” можно проверить баланс, пополнять его и посмотреть историю платежей и списаний.
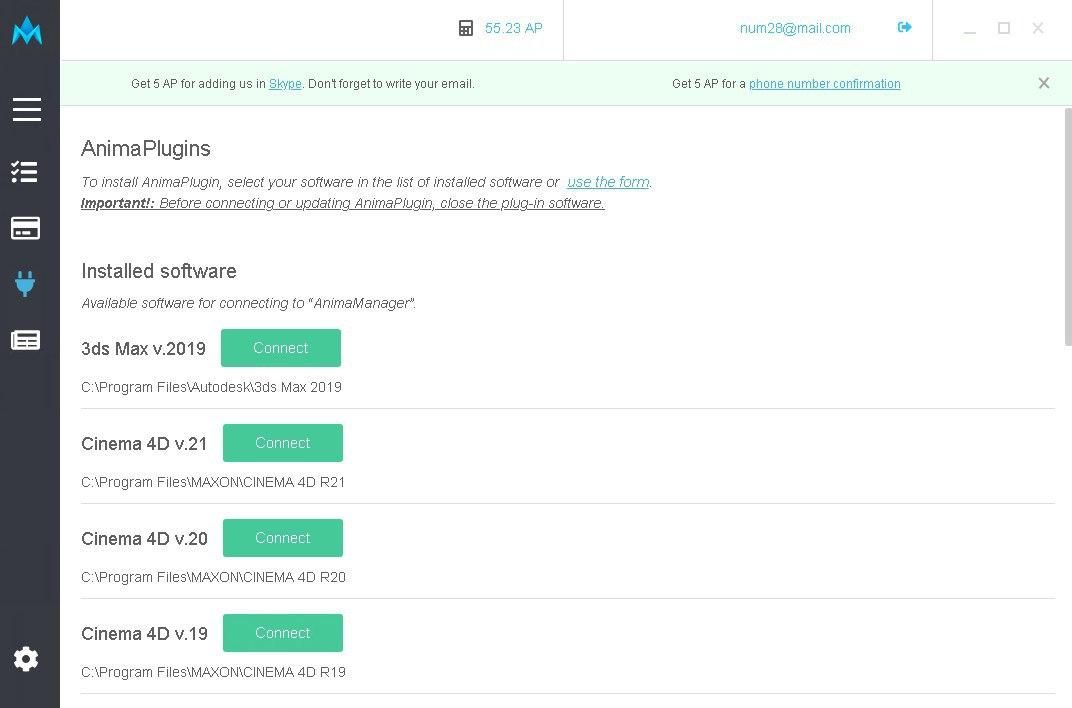
В разделе “Плагины” можно подключить наш плагин к поддерживаемому 3D софту, чтобы вы могли максимально просто запускать рендер прямо из интерфейса вашего софта. На данный момент доступны плагины для 3ds Max, Cinema 4D, Maya и Blender. Плагины подключаются автоматически при первом запуске AnimaManager, но вы также можете самостоятельно их подключить на этой вкладке.
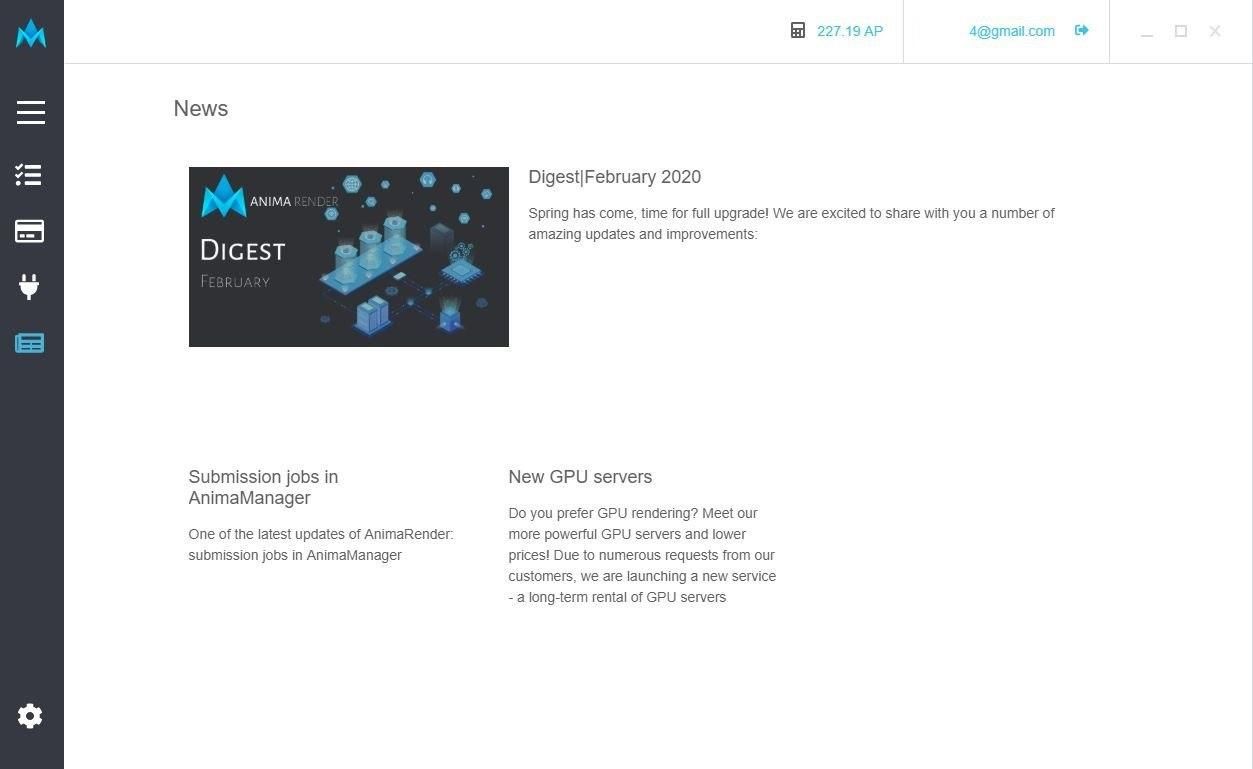
В разделе “Новости” можно следить за последними новостями и акциями на AnimaRender.
3. Как запустить рендер?
Пользуетесь 3ds Max, Cinema 4D, Maya или Blender? AnimaManager сразу после установки предложит вам автоматически подключить нужный плагин, либо это можно сделать позже в разделе плагины.
Внимание! Не закрывайте AnimaManager при постановке задач.
Посмотрите видеоинструкцию:
Используете в работе другой софт, либо политика компании не позволяет вам устанавливать сторонние программы?
Запустите рендер из AnimaManager.
Как это сделать?
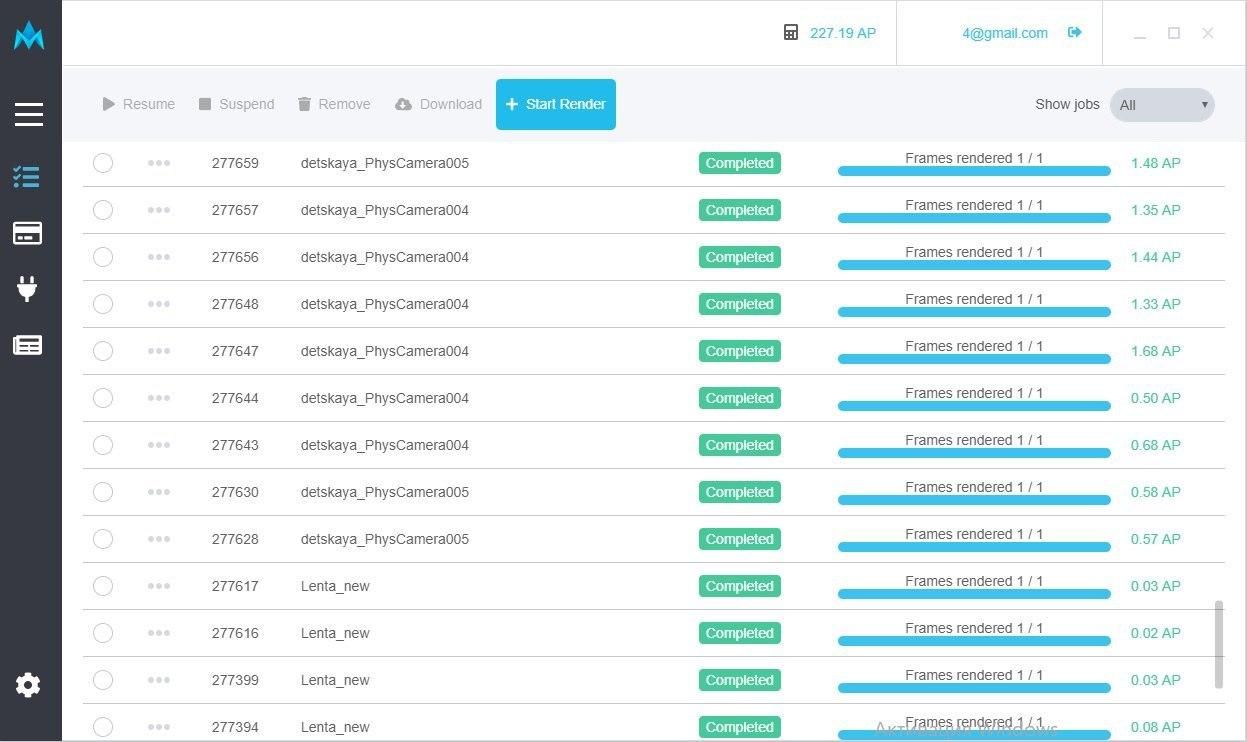
1. Нажмите “Начать рендер” в списке задач
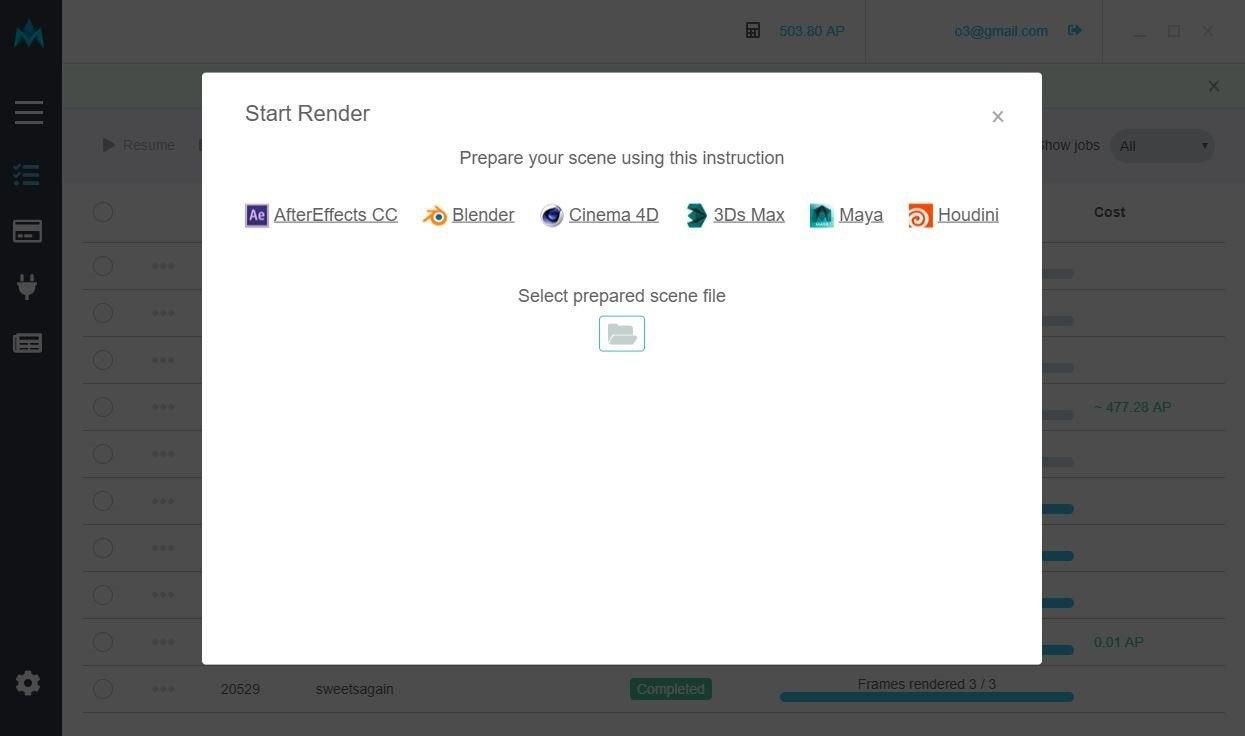
2. Подготовьте ваш проект по инструкции для вашего софта.
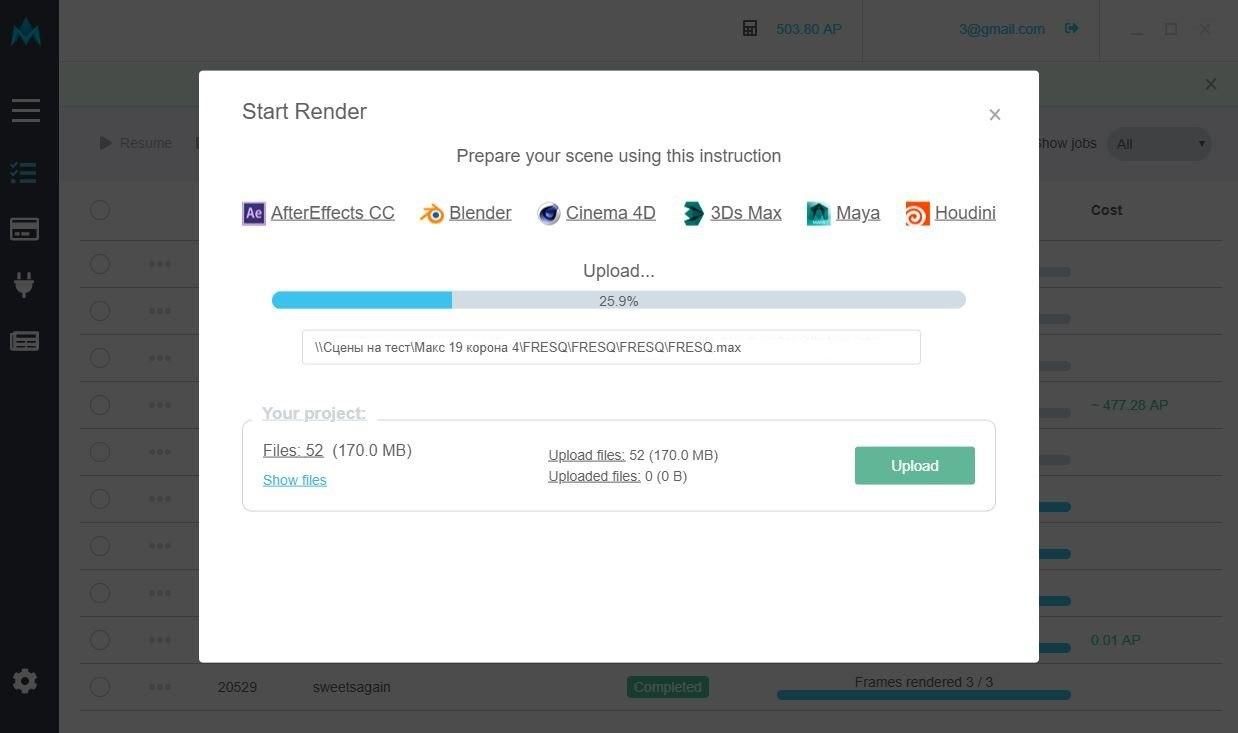
3. Загрузите файл сцены.
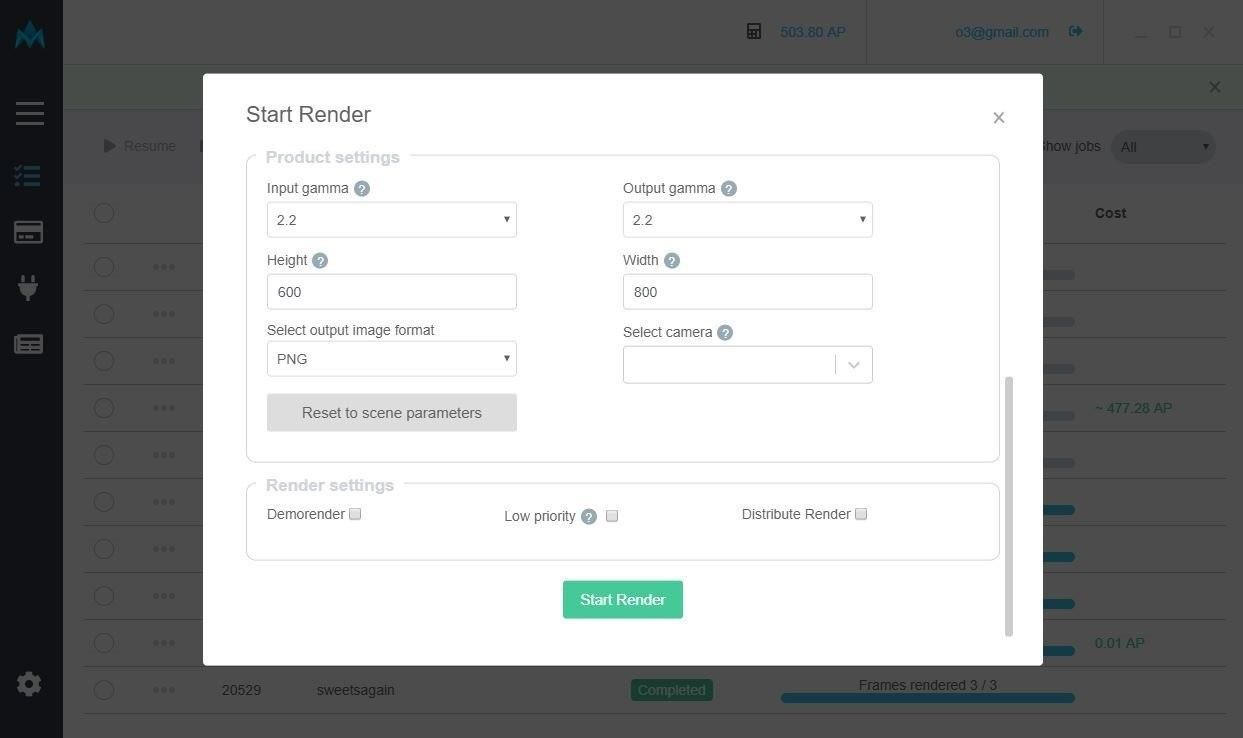
4. Заполните все необходимые параметры и нажмите “Начать рендер”